
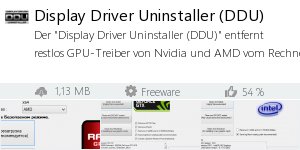
Navigate to System > Display> Graphics.Press Windows + I key to launch System Settings.Follow the steps listed below to use the System Settings to reset your GPU to default factory settings: You can use the Windows System Settings to change a lot of things in your Windows computer, and that includes GPU settings as well. We also suggest creating a system restore point which can be handy in a bad situation. Note: You will need an administrator account to execute these suggestions. Using Display Driver Uninstaller Software.Using AMD Radeon/Nvidia Control Panel Software.There are many ways one can do this, and we’ll discuss all of them one by one here. In this section, we’ll learn how to reset the GPU to its default settings, i.e., resetting it to the factory default settings. How to Reset the GPU to the Factory Default Settings in Windows?
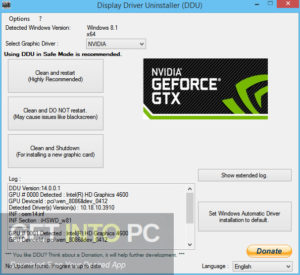
However, it is essential to be aware of what to do in case things go south when changing the settings of a Windows GPU in this case, restoring the settings to the factory default can save you a lot of hassle and stress. Resetting GPU to Factory Default SettingsĬhanging the settings of a Windows GPU can increase its overall performance quite a bit, making your computer considerably faster. So without any further delay, let’s begin. In this article, we’ll learn how to reset the GPU to the factory default settings. There are several types of GPUs out there, varying based on their uses and purposes, but one thing common in all of them is that we need to tweak their settings as per our requirements to get the best out of them. It is one of the most critical components of a computer that makes it able to run programs, execute commands and operate smoothly. As you might already know, a GPU (Graphics Processing Unit) is integral to Windows PC.


 0 kommentar(er)
0 kommentar(er)
